
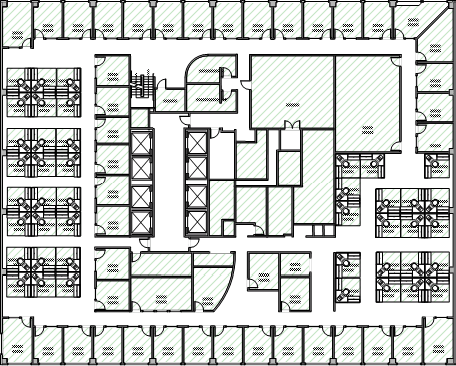
If the Shape Data window is not already open, on the View menu, click Shape Data Window. Tip: To reshape a Space shape, right-click it, and then click Edit. To resize the Space shape, drag a selection handle, or right-click the Space shape and click Auto-Size. If there are unplaced spaces in the Space Explorer or Category Explorer windows, add them to your drawing.įrom the Space Explorer or Category Explorer window, drag an unplaced space on top of the area you want to designate as a space, such as an office. On the final wizard page, review the instructions on how to add spaces to your drawing, and then click Finish. You can use a new or existing spreadsheet so you don't have to type room numbers later. On the next wizard page, select how you want to add rooms (spaces) to your space plan, and then click Next. You can add an existing floor plan image or drawing as a background so you don't have to create one later. On the first page of the Space Plan Startup Wizard, select the type of image or drawing you want to add as a background to your space plan, and then click Next. On the File menu, point to New, point to Maps and Floor Plans, and then click Space Plan. Use the Space Plan template to create a drawing that uses Space shapes and resource shapes to track the approximate location of resources in a floor plan.

A space plan is a visual tool that allows you to move and track resources between spaces within your organization.


 0 kommentar(er)
0 kommentar(er)
